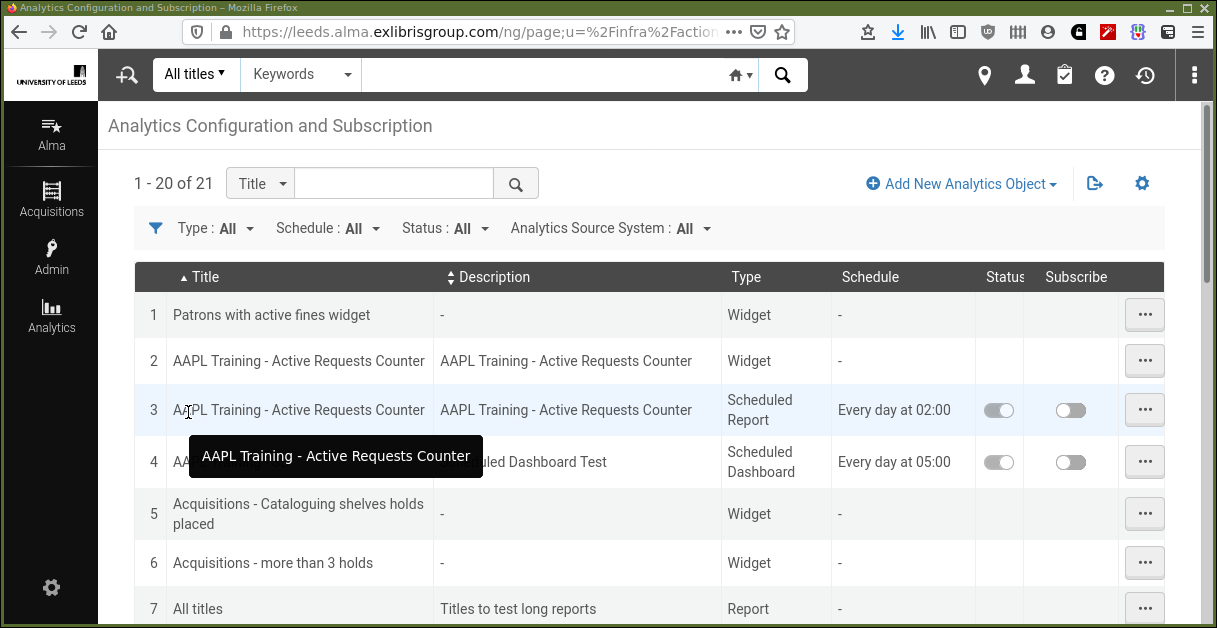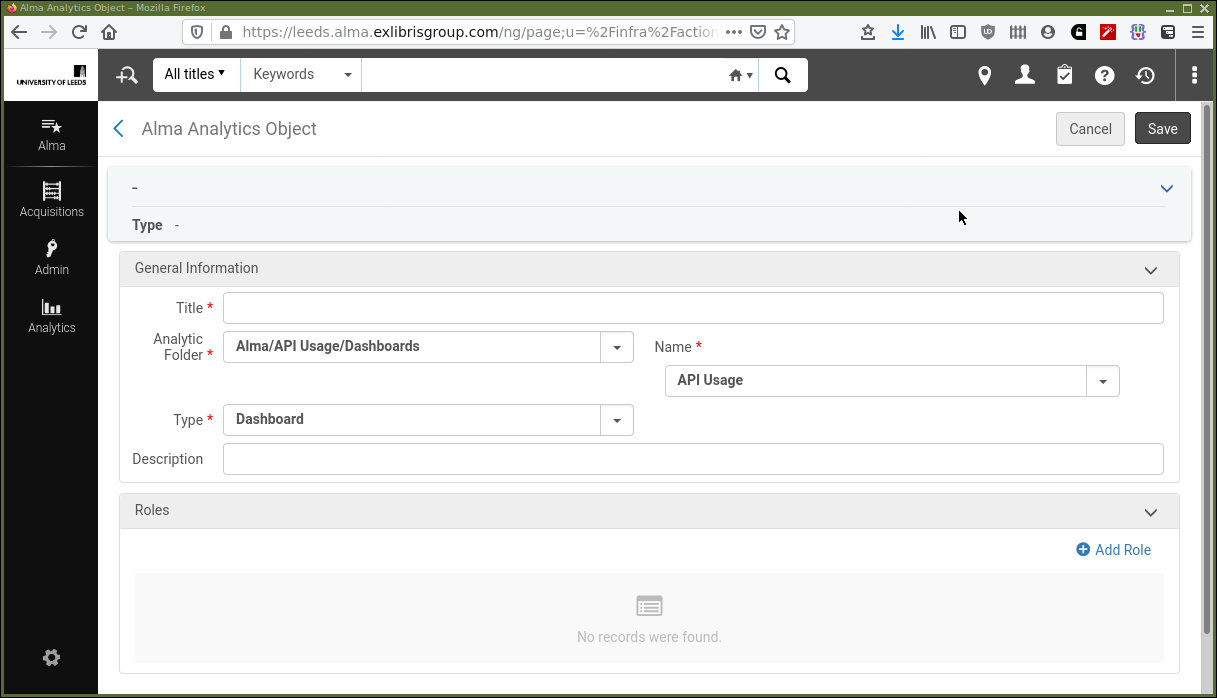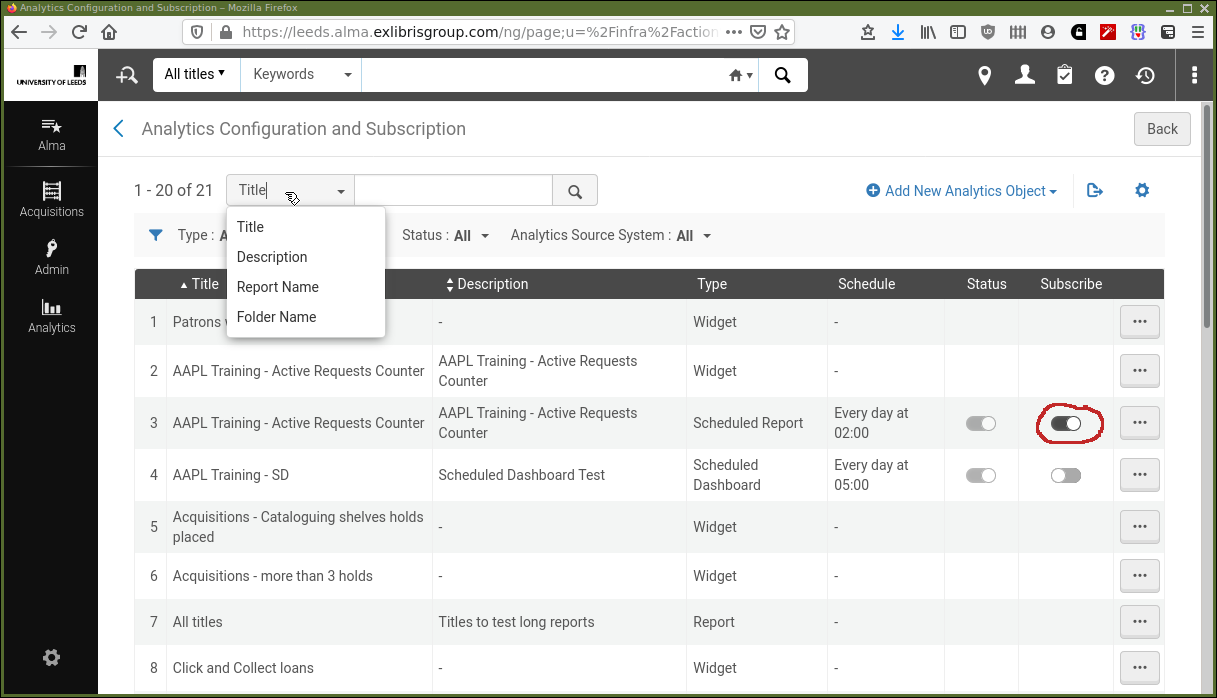Using Analytics — Part 1
After our introductory look at getting started with Analytics, let us take a look at some practical mechanics of working within AAPL.
Permissions and roles
To be able to use the "Design Analytics" editor to construct analyses and dashboards it is necessary for your system administrator to give you the "Design Analytics" role.
In order that you can use the "Analytics Objects" configuration screens, you need to have been given the "Analytics Administrator" role.
Many users of Alma at your institution may not have the role for "Design Analytics" so will not be able to see the analyses that have been developed. The "Analytics Objects" editor allows work produced within "Design Analytics" to be shared with these other Alma users. Once this sharing has been established via analytics objects those users will be able to access these analyses via dashboards, "widgets", and scheduled reporting.
Analytics objects
If you have been allocated an "Analytics Administrator" role, you will be able to edit "Analytic Objects". These analytics objects are a mechanism for allowing read access to analyses and dashboards externally to "Design Analytics".
The idea is that an analytics object is created. This object references, or encapsulates, an analysis or dashboard. Allowed user roles are assigned to the object. Then those allowed users have permission to open those dashboards, or have scheduled reporting delivered via email, or embed analytics "widgets" in their Alma home page.
In the discussion that follows, in this chapter and the next, there are references to some analyses we have not seen yet, they are just small examples and are used for illustration purposes. These are "r_count", a simple count of the number of physical item requests and "r_graph" a simple graph of the number of physical item requests over time.
To access the object editor, from the Alma main screen, select the menu item This will present a screen similar to that shown in Figure 1.
We can see that the object list page has the title "Analytics Configuration and Subscription", perhaps a more informative name than "Analytics Object List".
Click on "Add New Analytics Object" and you will be prompted to select the type of object, Alma or Primo. Then Alma provides a form to be completed as shown in Figure 2.
The small red asterisks indicate a mandatory field. The Analytic Folder is
where the source analysis or dashboard is located within the catalogue. This
will need to be stored in an institutional shared area, not the developers
"My Folders" so it can be accessed (see The
catalogue). "Name" is the name of the analysis or dashboard, within the
"Analytic Folder". A type must be selected and there is an optional
description.
There are a number of possible types available to allocate to an analytics object. They are:
-
Dashboard
-
Report (an analysis)
-
Scheduled Dashboard
-
Scheduled Report (again, an analysis)
-
Widget
There will be additional options for a scheduled object. It can be configured as inactive or not and schedule can be assigned. The most frequent available schedule is daily. It is not possible to schedule an analysis to run more frequently, say hourly. Which is sensible, the analytics data is updated daily as we shall see in Understanding your Analytics data.
A widget is an object that can be embedded in the Alma home screen. These are visually quite small and are useful for providing a few analytics numbers or a small graph on the Alma main screen.
For a scheduled report the output format can be set to one of "PDF", "Excel" or "Text". Also, there is a check-box for "FTP". If this is selected, a pre-defined FTP profile can be chosen. These will have been set up by the Alma system administrator. This is a mechanism whereby the output of an analysis can be delivered to a server location for further processing and dissemination.
In the case of a "Scheduled Dashboard" the output from the dashboard can be sent in PDF format via email. It’s a little different to scheduling just an analysis, a dashboard can contain more than one analysis on a page and can contain multiple pages or tabs. With a scheduled dashboard only the first page or tab of the dashboard is sent.
There is also a panel for "Roles" and an "Add Role" button. Click on the "Add Roles" button and add roles as required. In general, it’s probably best to be restrictive rather than permissive. There are considerations of data protection.
We shall take a further, practical, look at these dissemination methods in dissemination after considering the "Catalog" in greater depth.
After this process of creating "Analytics Objects" has been done, other users of Alma can now access these objects. To do this a user would select from the Alma main screen . This activates the screen in Figure 3.
To subscribe to an object click the slider button next to it. The number of available objects will increase over time as analyses are developed, so a search box is provided to aid in finding reports. Search can be carried out by "Title", "Description", "Report Name" and "Folder Name".
The following video gives a tour of the Analytics Object List and adding a new object.
Analytics User Statistics Code Table
If "Analytics User Statistics" is selected from the Alma analytics menu then a code table is presented that can be modified. This will have been set up by the Alma system administrator. It provides a mechanism for associating data with user records to be used in analytics reporting, but for which there are not standard Alma data fields in the user record. In order to use these in analytics you need to code an analysis against the "User" subject area and select the columns from "User Details/Statistical Category[1-5]".